Há algum tempo, o Autodesk Fusion tem integrações com conteúdo McMaster Carr, Trace Parts e CADENAS, cada um oferecendo uma vasta variedade de peças para compra. É um ótimo lugar para encontrar qualquer coisa, desde rolamentos, estruturas, tubulações e acessórios e muito mais. Uma coisa que ouvimos ao longo dos anos é que adicionar fixadores é um processo muito iterativo. Houve um forte desejo de ter uma biblioteca de fixadores mais integrada, incorporada diretamente no Fusion, e foi exatamente isso que fizemos!
Agora você verá um novo ícone Fasteners no menu suspenso Inserir que inicia nossa nova biblioteca na nuvem. Não há necessidade de instalar nada – basta selecionar o ícone Fastener para acessar uma vasta biblioteca de porcas, parafusos e arruelas.
Comece digitando seus principais critérios de pesquisa, habilitando filtros e escolhendo os padrões do setor para encontrar o que procura. Depois de definir o fixador que deseja inserir em seu projeto, você pode selecionar vários furos ou deixar a ferramenta preencher automaticamente furos de tamanhos semelhantes em sua peça.
Caso precise alterar o tamanho de um fixador, você poderá editar um ou mais fixadores conforme necessário. Ao criar desenhos, você verá a lista de materiais (BOM) preenchida com a descrição, número da peça e quantidades representadas corretamente. Isso permite que você tenha facilmente uma ideia do tipo e da quantidade de fixadores em seu projeto.
Como encontrar o fixador certo
Vamos nos aprofundar em como encontrar o fixador que deseja adicionar ao seu design. Você notará que pode restringir a biblioteca pesquisando, filtrando e navegando na estrutura de pastas.
- A barra de pesquisa permite pesquisar termos como “Parafuso de cabeça cilíndrica” ou mesmo “SHCS” para exibir apenas fixadores com esses critérios.
- Você também pode definir filtros que persistirão sempre que você iniciar o comando de fixação com um segundo conjunto de filtros para filtrar coisas como tipo de cabeçote, tipo de linha, tamanho e muito mais. Temos filtros persistentes para padrões (ANSI, DIN, ISO…) e tipo de unidade (Métrica, Imperial).
- Se não tiver certeza do que está procurando, você pode navegar pelas pastas para explorar a biblioteca completa. Durante a navegação, você também pode ativar filtros para encontrar o fixador certo.
Como selecionar e inserir fixadores através da biblioteca de fixadores
Depois de selecionar uma família de fixadores, você verá informações adicionais para ajudá-lo a selecionar o tamanho e o material corretos e inserir um número de peça ou descrição, se necessário. Uma das adições mais populares é a visualização esquemática 2D do fixador. Esta visualização oferece a capacidade de ver detalhes do fixador, como altura da cabeça, comprimento nominal, comprimento da rosca e muito mais.
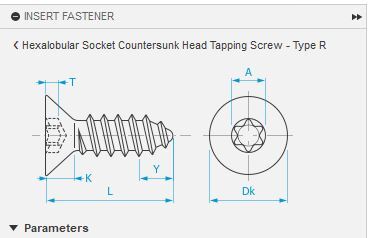
À medida que você passa pelos furos no seu modelo, você verá uma visualização do fixador (atualizado para o diâmetro do furo se o tamanho estiver definido como Automático), permitindo visualizar o fixador e o tamanho. Selecionar um furo preencherá automaticamente furos do mesmo tamanho na mesma face daquela peça. Isso permite inserir rapidamente vários fixadores de uma só vez. Você pode continuar colocando instâncias do mesmo fixador clicando em Criar e Continuar (ou na caixa de seleção verde) para confirmar as posições e, em seguida, permanecendo na caixa de diálogo Inserir Fixadores para inserir instâncias adicionais. Agora você pode posicionar instâncias adicionais da mesma família ou usar o botão Voltar para escolher fixadores diferentes, como arruelas e porcas.
Como editar um fixador
O que acontece quando há uma alteração no design e você precisa alterar o tamanho de vários fixadores? Nós ajudamos você. É tão fácil quanto clicar com o botão direito do mouse no modelo, navegador ou linha do tempo para alterar seu tamanho. Você pode editar o grupo completo ou individualmente, proporcionando muita flexibilidade.
Outras curiosidades sobre o uso de fixadores
- Há uma pasta no navegador que permite ativar/desativar todos os fixadores do seu projeto se você quiser trabalhar sem que eles apareçam na janela gráfica.
- Ao inserir fixadores em furos, eles serão automaticamente colocados com juntas e atualizarão a localização à medida que o modelo for atualizado. Os fixadores criados ao mesmo tempo serão agrupados na linha do tempo, ocupando menos espaço e facilitando a edição de um grupo de fixadores de uma só vez.
- Você já colocou uma porca ou parafuso em sua peça e só depois percebeu que precisava adicionar uma arruela? Se você colocar uma arruela na porca ou no parafuso, ela irá bater no fixador e inserir uma arruela no lugar sem nenhum trabalho extra.
Fixadores e configurações
Os fixadores podem ser usados junto com as configurações? Sim! Você pode criar diversas configurações e inserir fixadores de diferentes tamanhos e ocultar/suprimir os tamanhos que não deseja em cada configuração. Isso permitirá que você configure um projeto que precise de fixadores de tamanhos diferentes em cada configuração e garanta a obtenção de uma lista técnica precisa.
Fixadores e desenhos
Se você selecionar uma peça ao criar um desenho, notará que os fixadores não seccionam (de acordo com os padrões). Isso permite que você veja melhor as peças padrão. Você também notará que a lista técnica será preenchida com uma descrição e um número de peça, caso você tenha fornecido um ao inserir os fixadores com a quantidade correta.
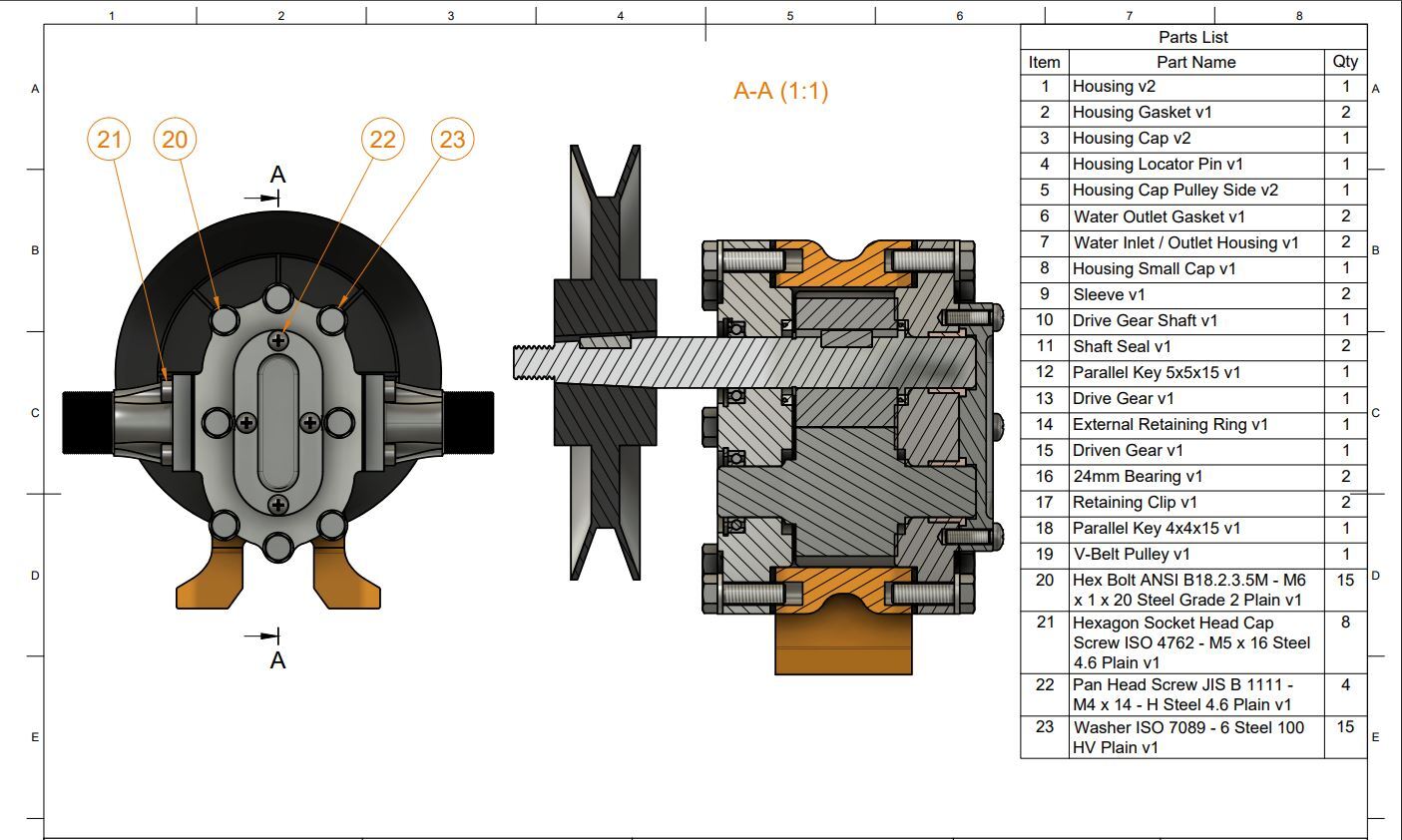
Esperamos que inserir fixadores no Fusion agora seja um processo simples e agradável, graças à nova biblioteca de fixadores.
Quer saber mais? Fale conosco
Traduzido de: https://www.autodesk.com/products/fusion-360/blog/autodesk-fusion-fasteners-library/
